VIEW ALL HOW-TO GUIDES
How To Add Additional Notes Or Directions To A Route
ADVERTISEMENT
ADVERT
More How-To Guides
- How to link Plotaroute with Epic Ride Weather
- How to import a route mapped elsewhere
- How to delete a route
- How to change the default colour of your routes
- How to download a route's elevation profile
- How to add photos to your routes
- How to put your routes into groups using tags
- How to estimate the time to complete a route
- How to share a list of your public routes
- How to navigate a route using the plotaroute app
Watch Our Video Tutorials
We have a number of video tutorials demonstrating how to use key features on the site.
VIEW TUTORIALS
VIEW TUTORIALS
Join In Our Forums
Take at look at our Forums for more help and advice.
VIEW FORUMS
VIEW FORUMS
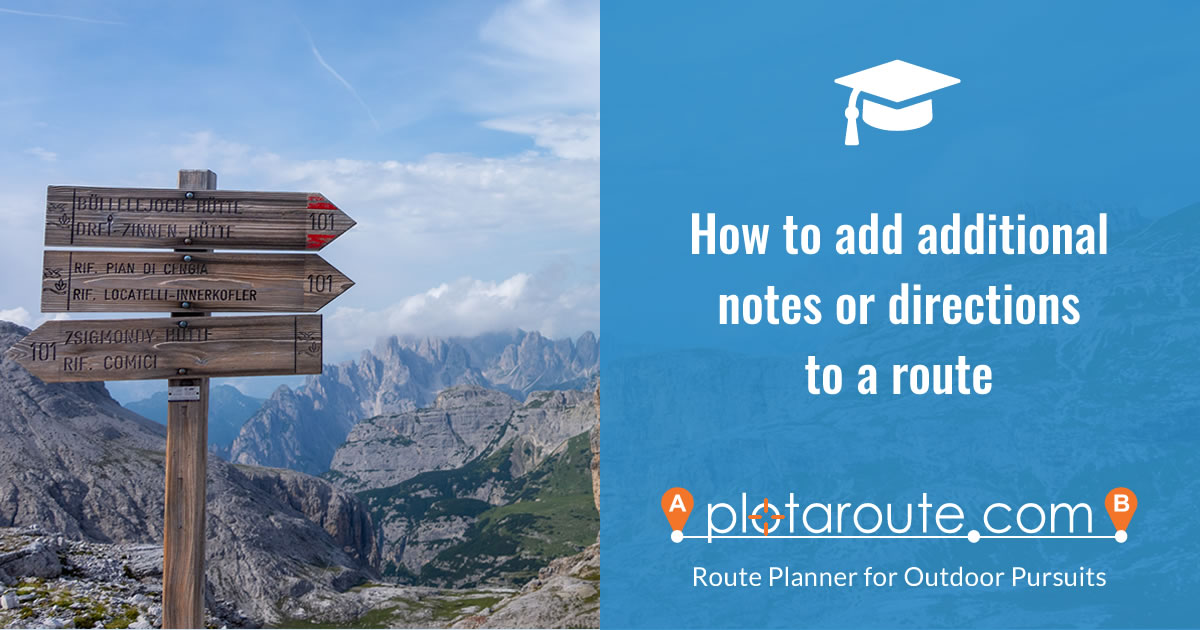
When you plot a route on plotaroute.com, directions are automatically generated if you have the Auto-Plot switch turned on (unless you've turned off Automated Directions in your Settings). However, you can still add additional notes or directions at any point along the route if you want to. Follow these instructions.
- Select the route you want to edit in the route planner.
- Click DIR'NS in the Action Bar to open the Directions panel on the left of the map.

- Click the ADD button above the list of Directions to add a new one.

- An Edit marker will appear on the map. Drag this marker to where you want the new directions to be added. If you can't place the marker in the exact location you want, this will be due the fact that there isn't a point plotted at that exact location (directions can only be attached to points). You can overcome this by turning off the Auto-Plot switch and using the Drag Mode (see switch at top of map) to tweak the location of points at this part of the route.

- Once you've dragged the marker to the correct place, click the ADD DIRECTIONS HERE button.

- Enter the additional notes or directions on the form in the Directions/Notes field. You can also choose to display a label and/or symbol on the map if you wish, as in the example here.

- Click SAVE to finish adding the information and the new directions or notes will be added to the Directions panel (and on the map if you chose to add a label or symbol). If you need to edit them you can click on either the directions in the Directions panel or on the label or symbol on the map.

Share this page:
ADVERT
